728x90
반응형
※ 젠킨스를 사용하기 위해서는 Java 8 또는 Java 11 버전이 필요하다.
https://danpung2.tistory.com/42
[Java] Linux-centOS7에 openJDK 11 설치하기
1. 설치 가능한 JDK를 확인 아래 명령어로 설치 가능한 JDK를 확인한다. yum list java*jdk-devel 2. 다운받을 버전의 자바를 설치해준다. 지금은 11을 설치할 것이므로 다음과 같은 명령어로 설치한다. yum
danpung2.tistory.com
1. 젠킨스 설치
# 젠킨스 설치파일 다운로드(stable 버전)
sudo wget -O /etc/yum.repos.d/jenkins.repo https://pkg.jenkins.io/redhat-stable/jenkins.repo
# ERROR: cannot verify pkg.jenkins.io's certificate, issued by ‘/C=US/O=Let's Encrypt/CN=R3’:
# Issued certificate has expired. 발생 시 뒤에 --no-check-certificate를 붙인다
# 젠킨스 설치 key
sudo rpm --import https://pkg.jenkins.io/redhat-stable/jenkins.io.key
# 젠킨스 설치
sudo yum install jenkins
# 젠킨스 설치 확인
rpm -qa | grep jenkins
2. (선택) 포트 설정
- 젠킨스는 기본 포트가 8080이다. 톰캣 등으로 인해 8080포트가 사용 중일 경우 다음을 통해 포트를 변경해주어야 한다.
(1)
vim /etc/sysconfig/jenkins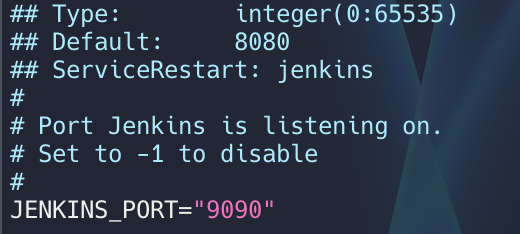
(2)
vim /usr/lib/systemd/system/jenkins.service
3. 초기 설정
설정한 포트로 접속을 하면 다음과 같은 페이지가 뜬다.
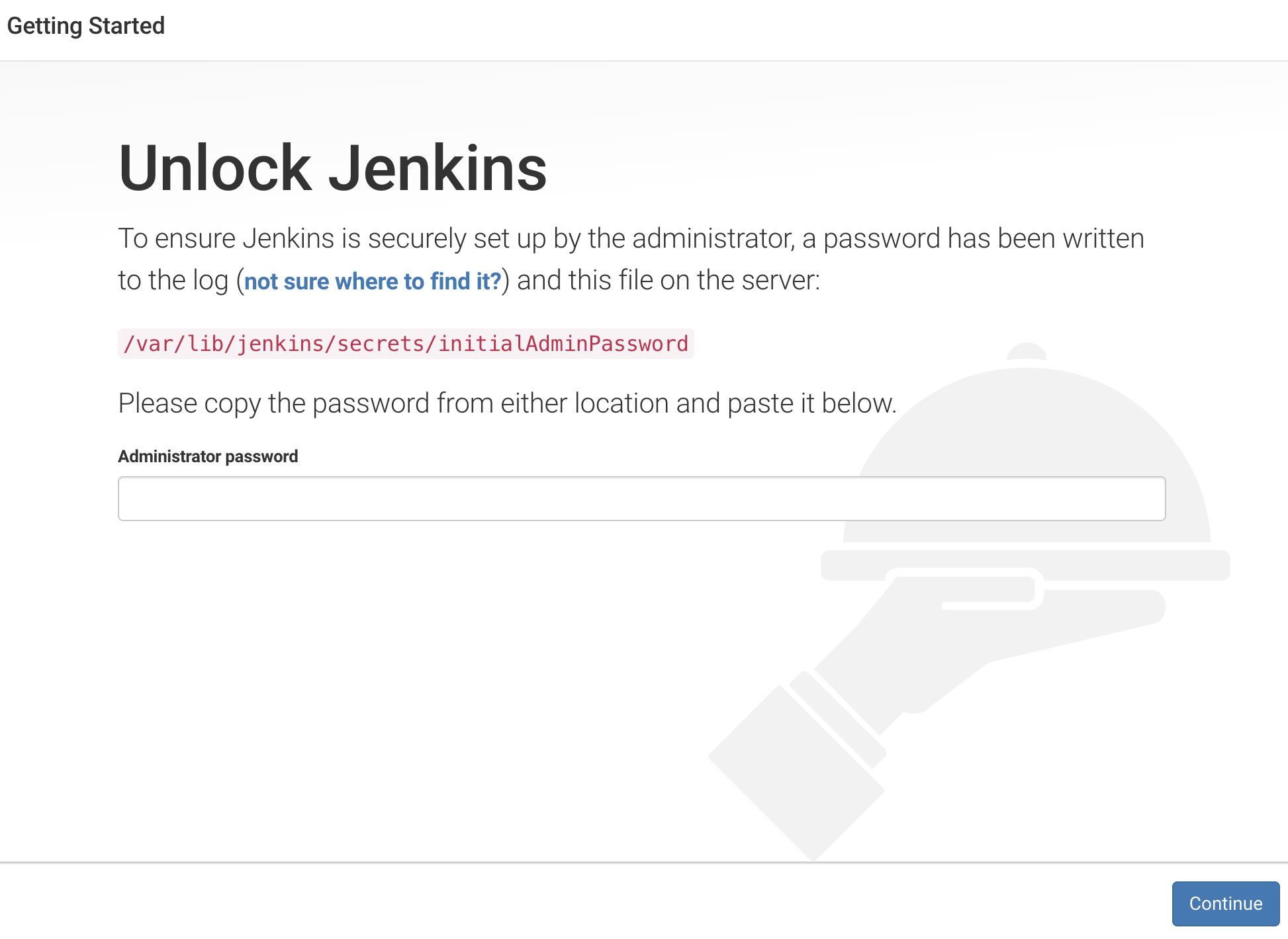
페이지에 나온 대로도 초기 비밀번호를 확인할 수 있고 아래 명령어로도 확인할 수 있다.
journalctl -u jenkins
해당 비밀번호를 입력해준다.
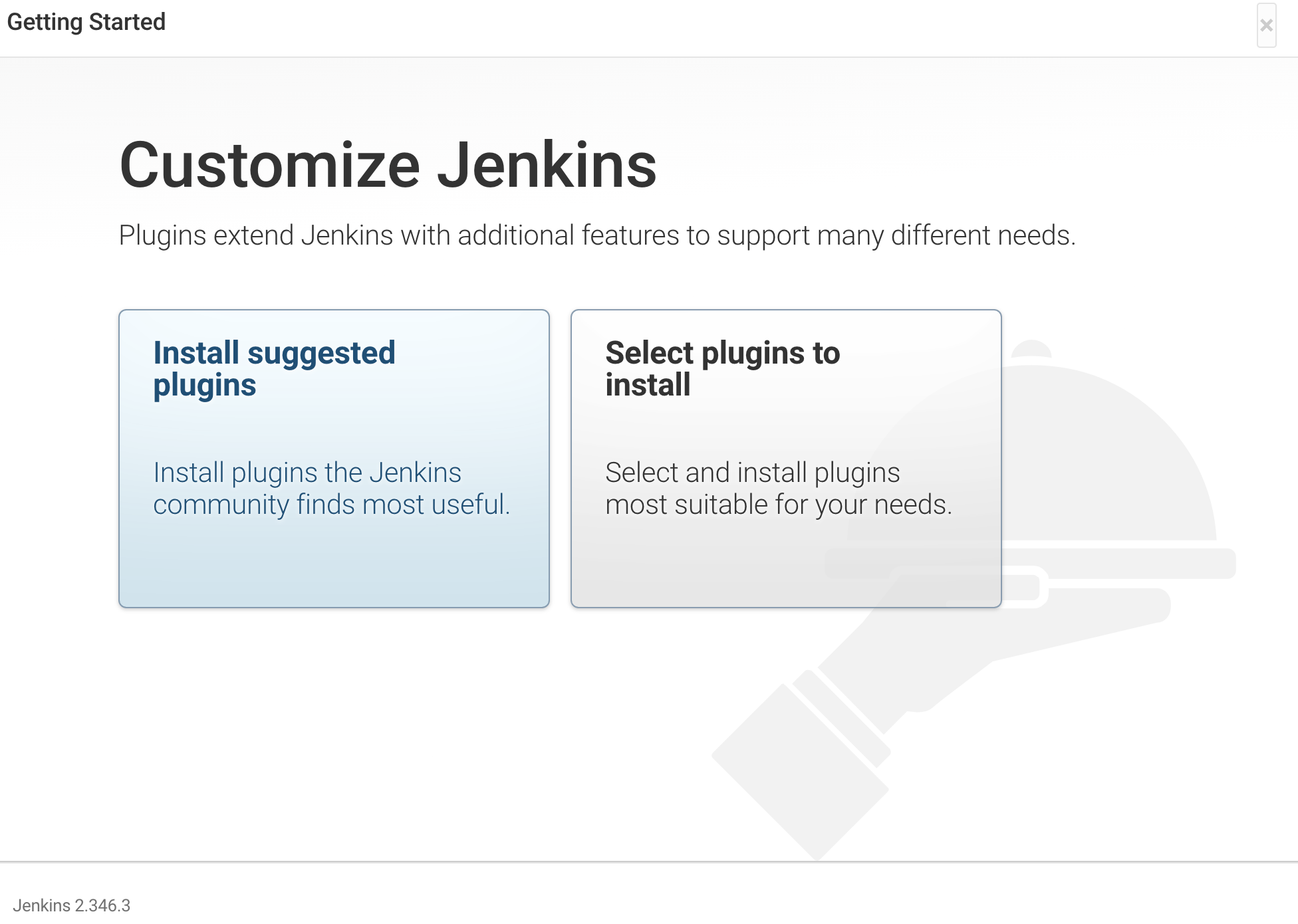
나는 Install suggested plugins을 선택했다. 그럼 아래와 같이 다운로드가 시작된다.
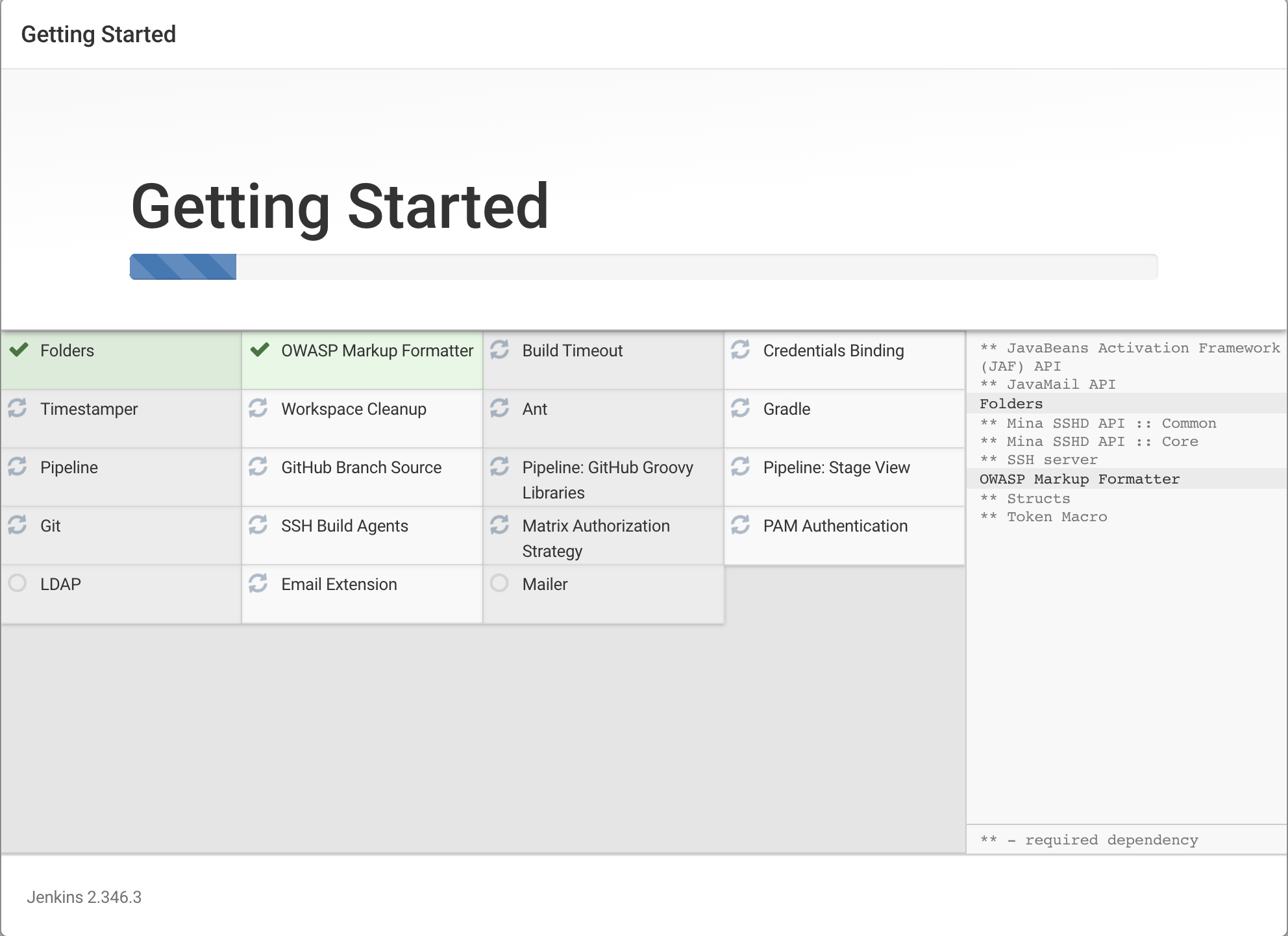
설치가 완료되면 유저 설정 페이지로 넘어간다.
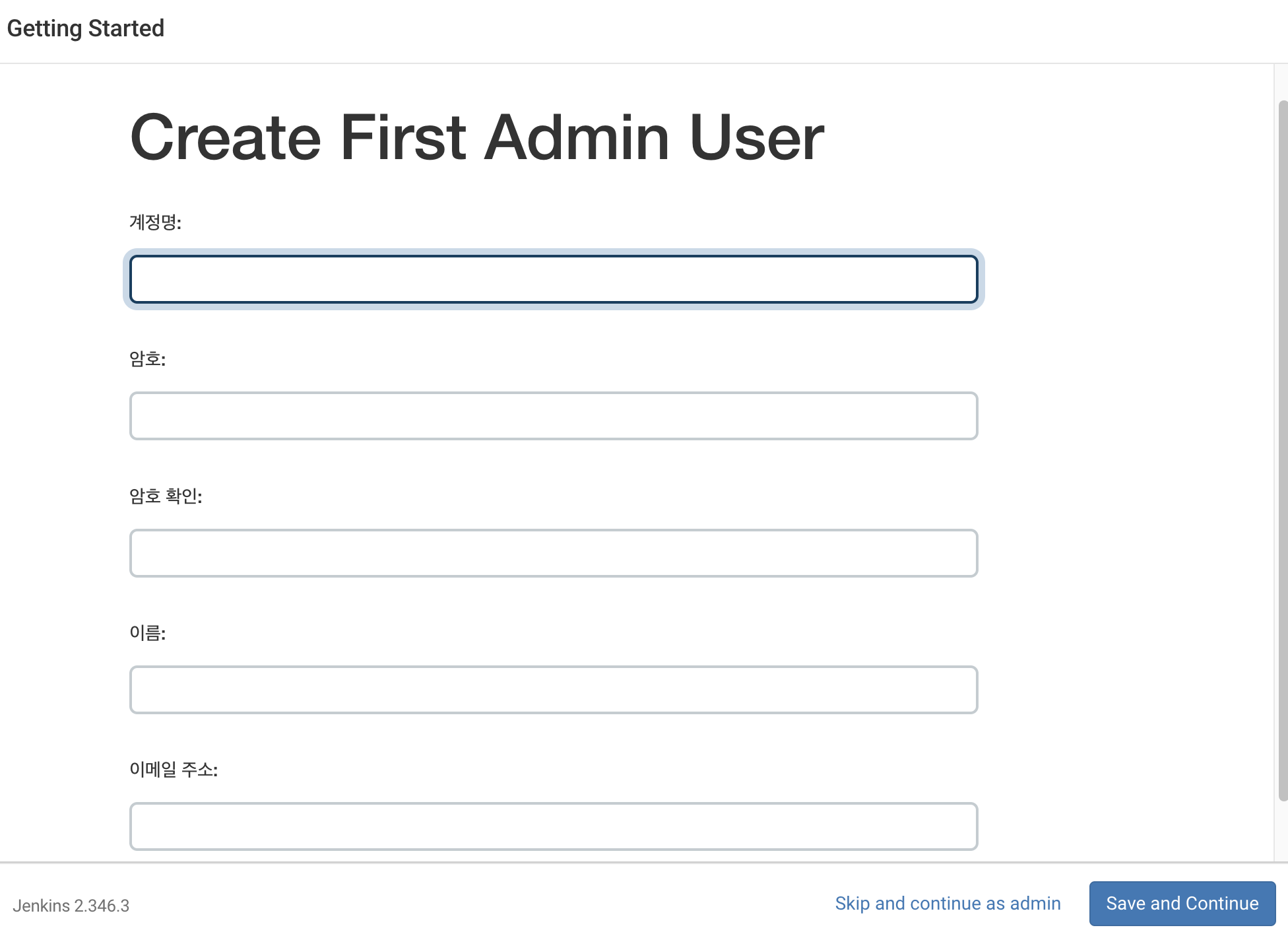
유저를 만들어도 되고, 나는 Skip and continue as admin으로 넘어갔다. 그러면 Jenkins URL 설정하는 페이지로 넘어간다. Save and Continue를 누른다.
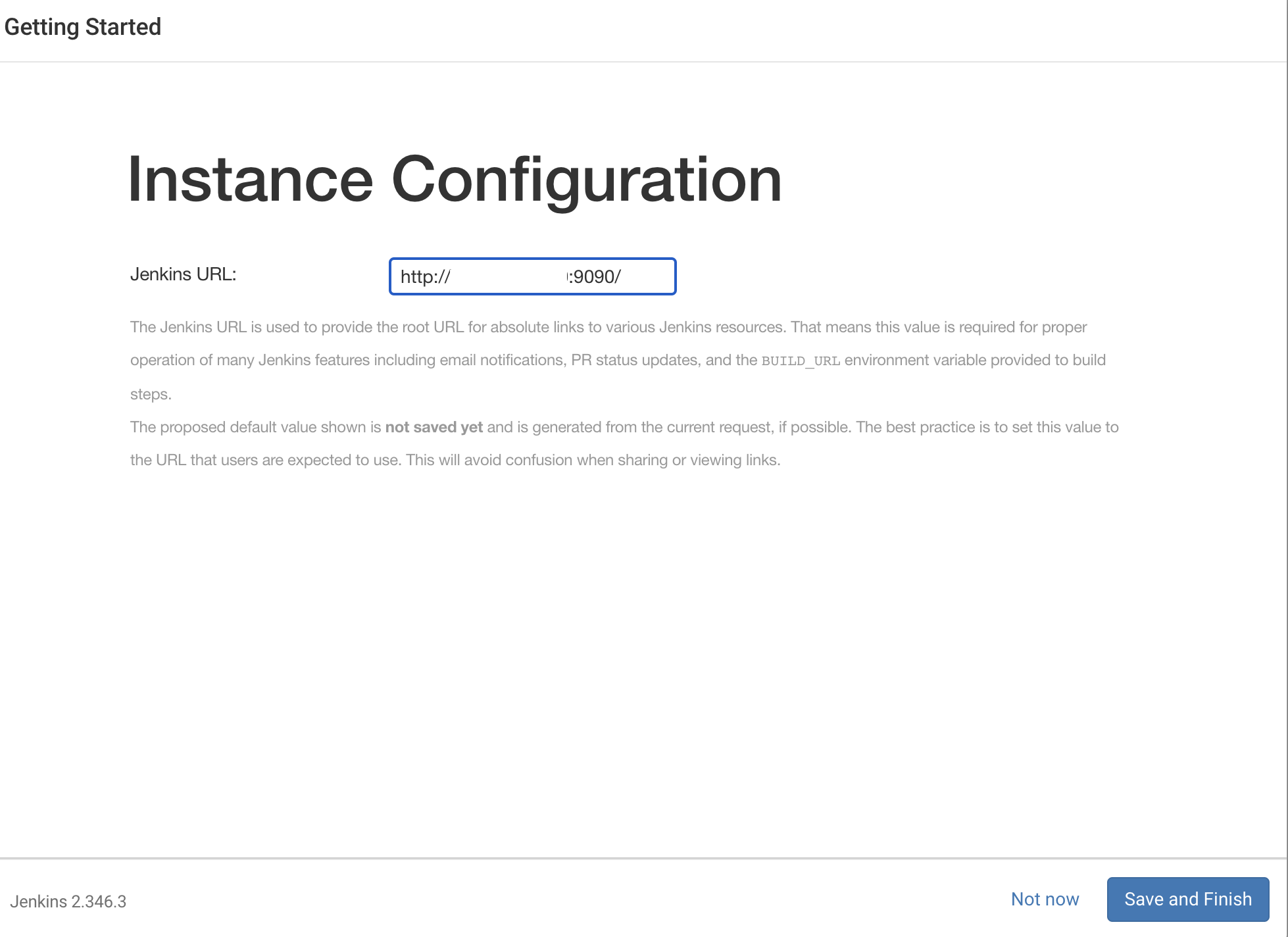
아래 화면이 뜨면 Jenkins 설치 및 초기 설정이 완료된 것이다. Start using Jenkins로 젠킨스를 시작한다.
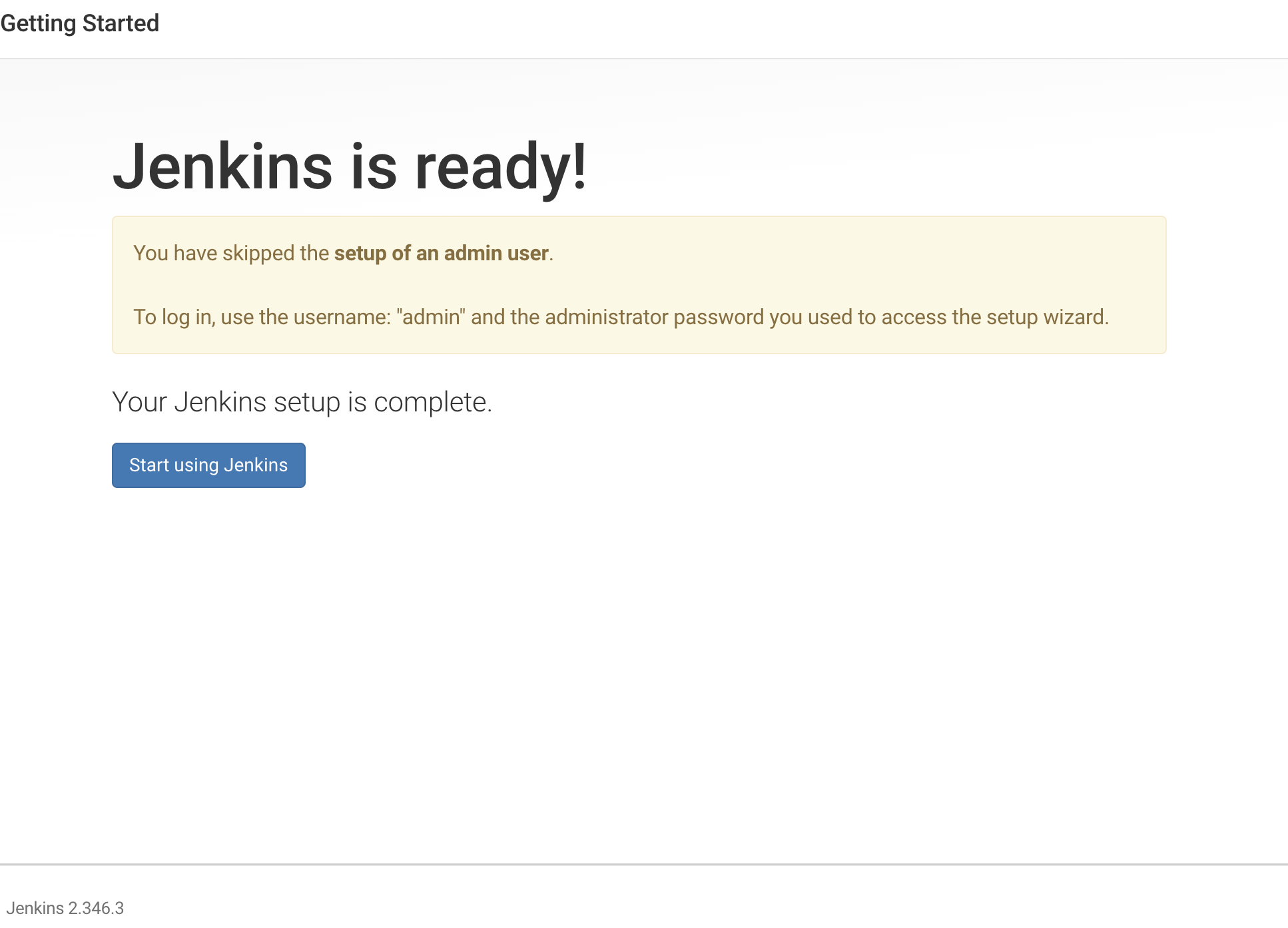
728x90
반응형
'웹, 앱' 카테고리의 다른 글
| [스프링부트] 코드 실행 시간 측정 (0) | 2023.03.27 |
|---|---|
| [Jenkins] 깃허브와 연동하여 엔진엑스-리액트 자동배포 하기 (0) | 2022.09.30 |
| [웹서버] 라즈베리파이 서버 구축 A to Z (3) - Tomcat 설치 및 설정 (0) | 2022.08.03 |
| [웹서버] 라즈베리파이 서버 구축 A to Z (2) - Nginx 설치 및 설정 (0) | 2022.08.03 |
| [웹서버] 라즈베리파이 서버 구축 A to Z (1) - 라즈베리파이 설정 (0) | 2022.07.26 |